Mac Mail - Tiger 10.4 - Alternate Port - Setup Guide
Are you using the latest version of Apple's Mac OSX?
Please see our Mojave 10.14 Mac Mail SMTP server setup guide here.
Important Points
- First you need to make sure the email address(es) you will be sending from have been authorised for your account in our Control Panel .
- These instructions assume your email account has already been setup and is collecting email correctly.
- Take a note of any settings you change.
- Only change the items specified - you should not need to change either your email address, POP3 server, POP3 username / password.
- These instructions are only for Mac Mail on Tiger 10.4 - for other email programs please see How To Setup AuthSMTP or contact us.
- We have instructions for both default SMTP port and alternate SMTP port configurations - alternate port is generally used if your ISP blocks the normal port 25 SMTP access (as many do these days!).
Step 1
- Open Mac Mail
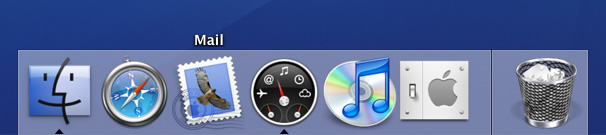
Step 2
- In Mac Mail click on the settings button at the bottom left-hand corner of the window
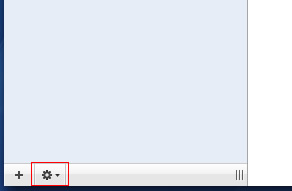
Step 3
- Click 'Edit "POP Account"', your account may be called something else or you may have multiple accounts, if you do you will need to edit each one separately
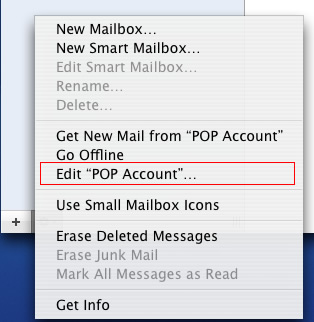
Step 4
- Under 'Account Information' click the 'Server Settings...' button
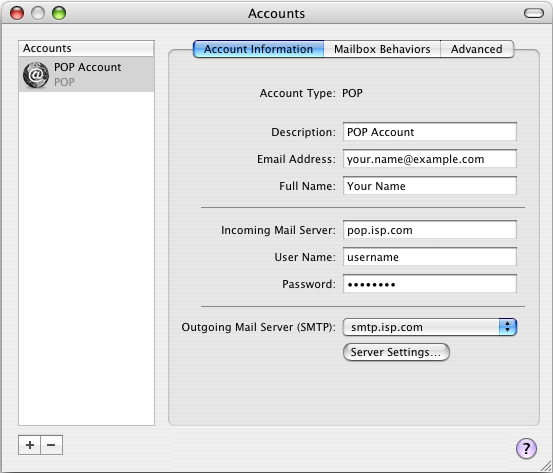
Step 5
- Change the 'Outgoing Mail Server' to: mail.authsmtp.com
- Change the 'Server Port' to: 2525
- If you wish to send using SSL you will need to tick the relevant box and also login to the AuthSMTP control panel and enable this feature on your account
- Change the 'Authentication' to: MD5 Challenge-Response
- Enter your AuthSMTP username and password in the boxes provided
- Click on the 'Ok' button
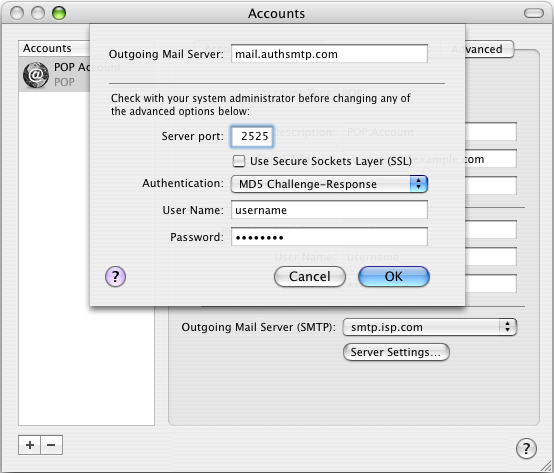
Step 6
- You will see your changes have been saved and you can now close the window and start sending messages
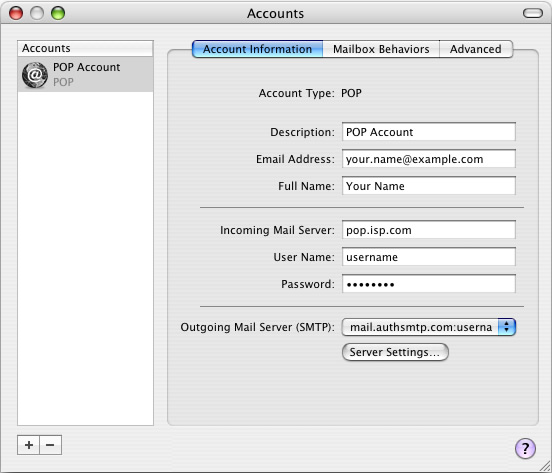
Step 7
- All Done!
