Microsoft Vista Mail 6 - Alternate Port - Setup Guide
Important Points
- First you need to make sure the email address(es) you will be sending from have been authorised for your account in our Control Panel .
- These instructions assume your email account has already been setup and is collecting email correctly.
- Take a note of any settings you change.
- Only change the items specified - you should not need to change either your email address, POP3 server, POP3 username / password.
- These instructions are only for Vista Mail 6.x - for other email programs please see How To Setup AuthSMTP or contact us.
- We have instructions for both default SMTP port and alternate SMTP port configurations -alternate port is generally used if your ISP blocks the normal port 25 SMTP access (as many do these days!).
Step 1
- Open Vista Mail by clicking on the quick launch button or desktop shortcut
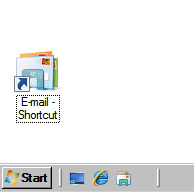
Step 2
- Go to the 'Tools' menu and click the 'Accounts' option.
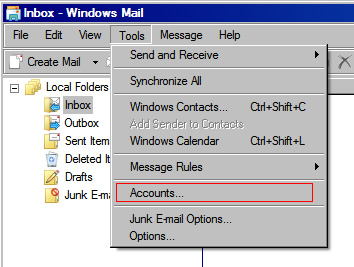
Step 3
- Click on the account you want to change and select 'Properties'
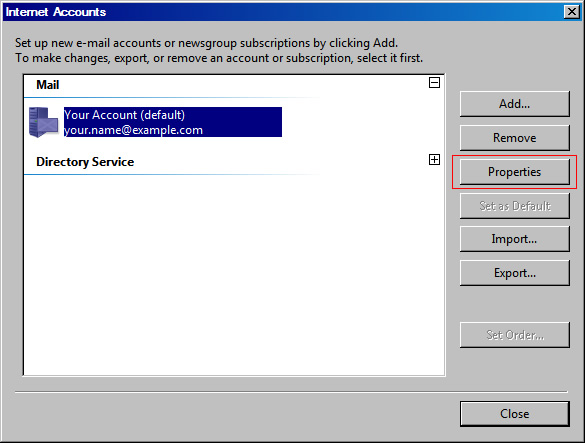
Step 4
- Click on the 'Servers' tab.
- Enter the SMTP server as: mail.authsmtp.com
- In the Outgoing Mail section (towards the bottom) - tick 'My server requires authentication'.
- Click the 'Settings...' button
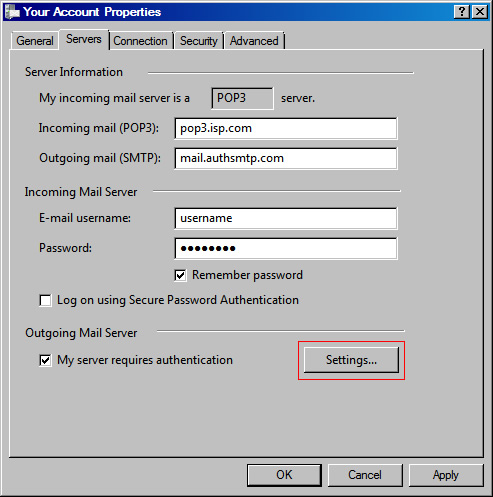
Step 5
- Click on 'Log in using...' then enter your AuthSMTP username / password- do not select the option to 'Log on using secure password authentication'.
- Click 'Ok'
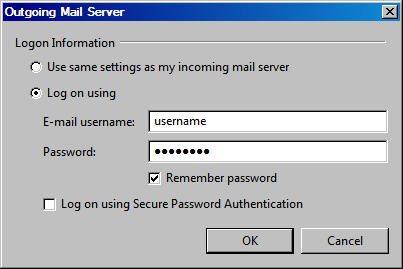
Step 6
- Go to the 'Advanced' tab
- Change the 'Outgoing mail' port to 2525
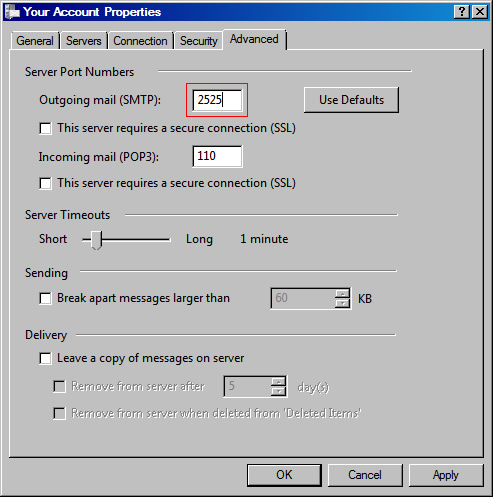
Step 7
- Click on the 'Ok' button - then click the 'Close' button to be returned to the email mail screen.
- Done!
