Microsoft Outlook 2013 - Alternate Port - Setup Guide
Important Points
- First you need to make sure the email address(es) you will be sending from have been authorised for your account in our Control Panel .
- These instructions assume your email account has already been setup and is collecting email correctly.
- Take a note of any settings you change.
- Only change the items specified - you should not need to change either your email address, POP3 server, POP3 username / password.
- These instructions are only for Microsoft Outlook 2013 - for other email programs please see How To Setup AuthSMTP or contact us.
- We have instructions for both default SMTP port and alternate SMTP port configurations -alternate port is generally used if your ISP blocks the normal port 25 SMTP access (as many do these days!).
Step One
- Load Microsoft Outlook 2013
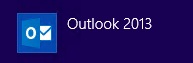
Step Two
- Go to the 'File' tab
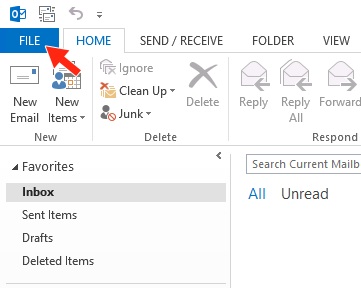
Step Three
- Click on 'Account Settings'
- Click the drop-down button titled 'Account Settings...'
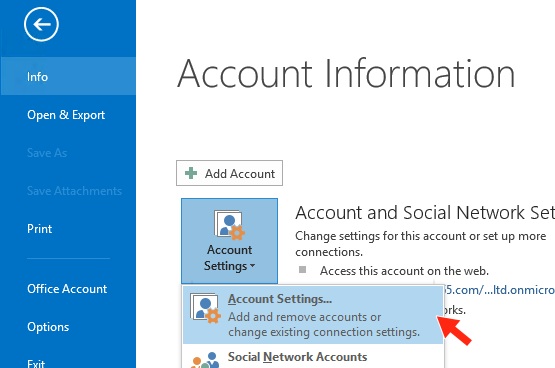
Step Four
- Select your email account from the list.
- Click the 'Change...' button
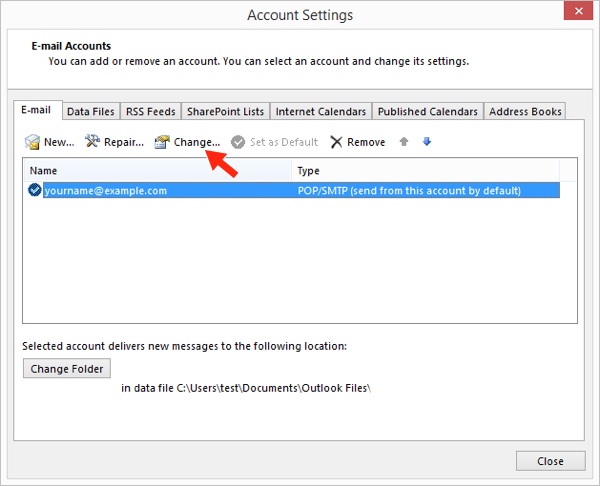
Step Five
- Change the 'Outgoing mail server (SMTP)' to the SMTP server we supplied with your signup email, this is typically 'mail.authsmtp.com'.
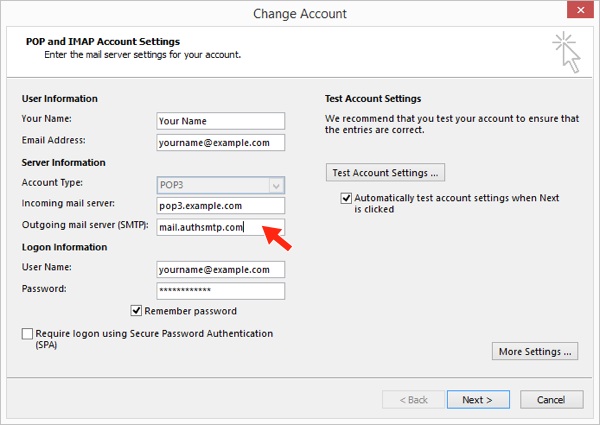
- Click the 'More Settings...' button
Step Six
- Select the 'Outgoing Server' tab.
- Tick 'My outgoing server (SMTP) requires authentication'
- Select 'Log on using'
- Enter the AuthSMTP username and password we supplied when you signed up
- Tick the 'Remember password' option
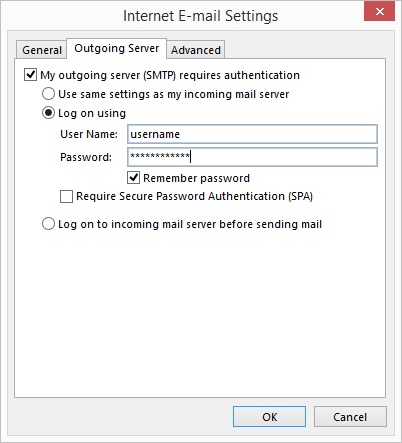
- Click 'OK'
Step Seven
- Select the 'Advanced' tab.
- Ensure the 'Outgoing server (SMTP)' port field is set to '2525' which is the alternative SMTP port
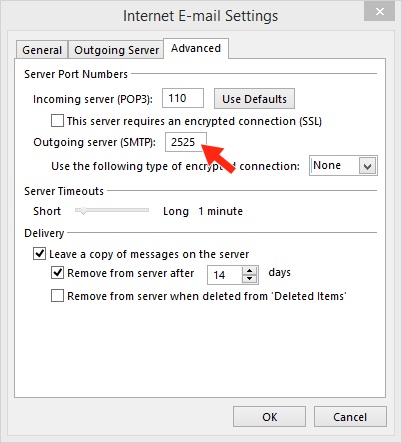
- Click 'OK'
Step Eight
- Click the 'Next >' button
- In the next window click 'Finish'
- In the 'Account Settings' window click 'Close'
Step Nine
- You should now be back to the main Outlook 2013 screen
- Close Outlook 2013 and then reload
- Check you are online then test to ensure you can send mail correctly
- All done!
