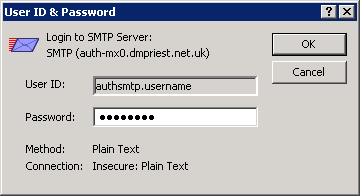CyruSoft Mulberry 3 - Alternate Port - Setup Guide
Important Points
- First you need to make sure the email address(es) you will be sending from have been authorised for your account in our Control Panel .
- These instructions assume your email account has already been setup and is collecting email correctly.
- Take a note of any settings you change.
- Only change the items specified - you should not need to change either your email address, POP3 server, POP3 username / password.
- These instructions are only for CyruSoft Mulberry 3.x - for other email programs please see How To Setup AuthSMTP or contact us.
- We have instructions for both default SMTP port and alternate SMTP port configurations - alternate port is generally used if your ISP blocks the normal port 25 SMTP access (as many do these days!).
Step One
- Load Mulberry 3.x
- From the main screen open the 'Files' menu and then select'Preferences...'
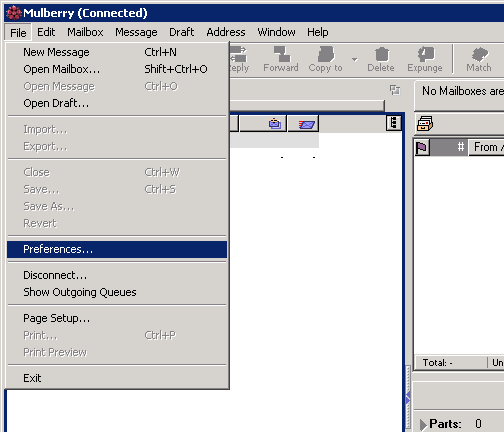
Step Two
- Select the 'Accounts' tab
- Drop-down the 'Account:' box and select 'SMTP'
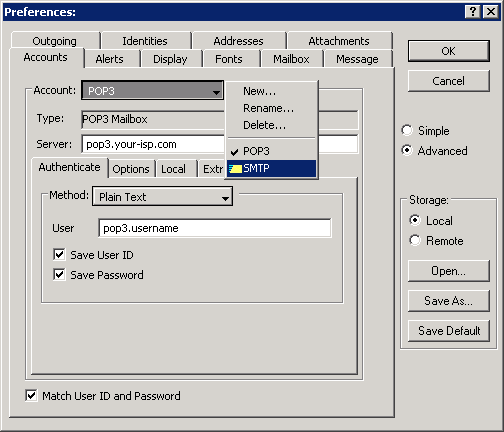
Step Three
- Change the 'Server:' to the AuthSMTP server we supplied with your signup email - to specify an alternate SMTP port number use:serve-namer:port-number - for instance for port 2525 (the alternate port we recommend) you would enter: mail.authsmtp.com:2525
- On the 'Authenticate' tab below you can set the 'Method:' to either'Plain Text', 'CRAM-MD5' or 'DIGEST-MD5' ('NTLM' is not currently compatible) - we recommend: CRAM-MD5
- Enter the AuthSMTP username and password we supplied when you signed up
- IMPORTANT: 'authsmtp.username' is an example - if your AuthSMTP username was 'ab12345' enter it as that and *not* as 'authsmtp.ab12345'
- Tick 'Save User ID'
- Tick 'Save Password'
- Click the 'OK' button and it will return you to the main Mulberry screen
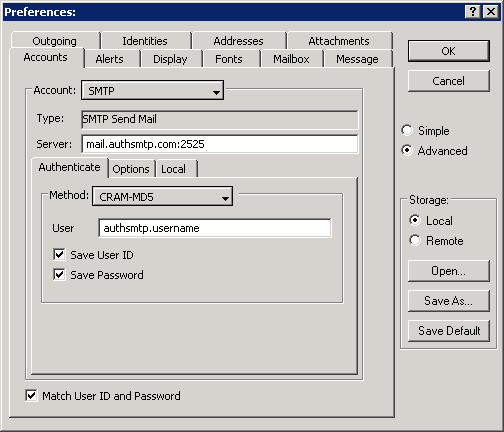
Step Four
- Mulberry will not ask you for the password until you actually send a message - so create and send one
- When you go to send it will pop up with the box below with your user ID already entered.
- Enter your password and click the 'OK' button and the message should send.
- All done!