Apple iPad - iOS8 - Setup Guide
Are you using a new iPad or the latest version of iOS? Please see our iOS15 SMTP server setup guide here.
Important Points
- First you need to make sure the email address(es) you will be sending from have been authorised for your account in our Control Panel .
- These instructions assume your email account has already been setup and is collecting email correctly.
- Take a note of any settings you change.
- Only change the items specified - you should not need to change your incoming email settings.
- These instructions are only for Apple iPad using iOS8 - for other email programs please see How To Setup AuthSMTP or contact us.
Step 1
- Tap 'Settings' on the home page

- Scroll down and Tap 'Mail, Contacts, Calendars'.
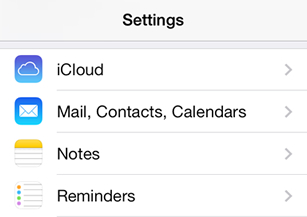
Step 2
- Tap the email account you wish to modify.
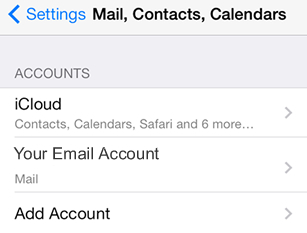
- Tap 'Account'
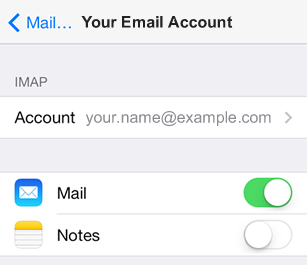
Step 3
- Scroll down to 'Outgoing Mail Server' and tap 'SMTP'.
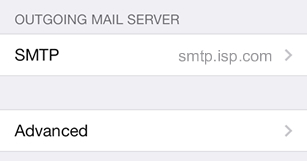
Step 4
- Tap on the 'Primary Server'.
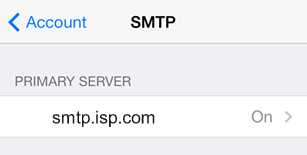
Step 5
- Make sure the 'Server' slider is 'On' and enter the AuthSMTP host name (as supplied in your signup email), typically 'mail.authsmtp.com'.
- Enter the username and password (as supplied in your signup email).
- Change 'Use SSL' to On
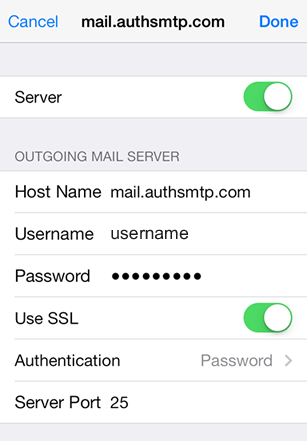
Step 6
- Tap on 'Authentication' and select 'MD5 Challenge-Response' - then go back to the previous screen.
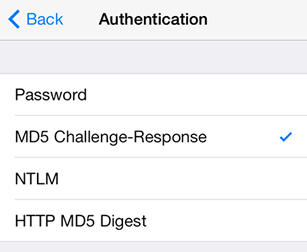
Step 7
- Tap on the 'Server Port' and change to one of the alternate port numbers - we would recommend that you use port 325 but you can also use 23, 26 or 2525 - port 25 is available but is blocked by many ISPs.
- Use port 325 if you specifically DO NOT want to use SSL encryption.
- If you DO wish to use 'SSL' - move the 'SSL' slider to on, change the port to '2525' and then you MUST login to the control panel (Advanced Configuration tab) and enable SSL on your account.
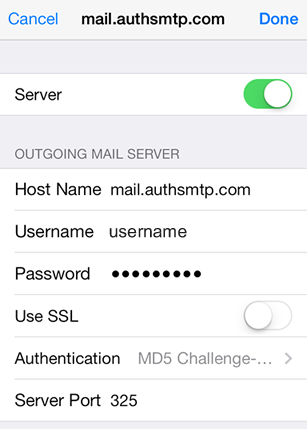
Step 8
- Tap 'Done' - you should now see:
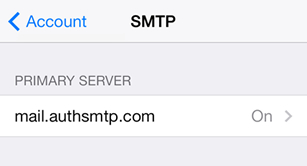
- Go back until you get back to the main 'Settings' page.
- All Done!
