Apple iPhone / iPod Touch - iOS11 - Setup Guide
Are you using a new iPhone or the latest version of iOS? Please see our iOS15 SMTP server setup guide here.
Important Points
- First you need to make sure the address(es) you will be sending from have been authorised on your account in our Control Panel.
- These instructions assume your email account has already been setup and is collecting email correctly.
- Take a note of any settings you change.
- Only change the items specified - you should not need to change your incoming email settings.
- These instructions are only for Apple iPhone / iPod Touch using iOS11 - for other email programs please see How To Setup AuthSMTP.
Step 1
- Tap 'Settings' on the home screen
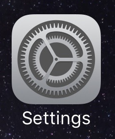
Step 2
- Scroll down and Tap 'Mail'.
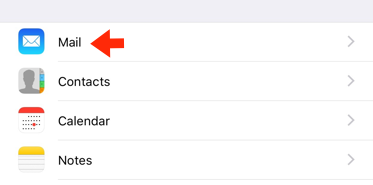
Step 3
- Tap on 'Accounts'.
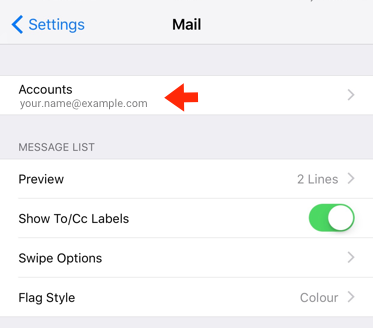
Step 4
- Tap the email account you wish to modify.
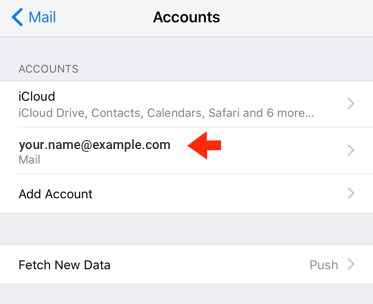
Step 5
- Tap 'Account'
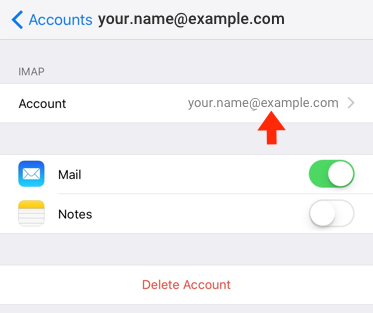
Step 6
- Scroll down to 'Outgoing Mail Server' and tap 'SMTP'.
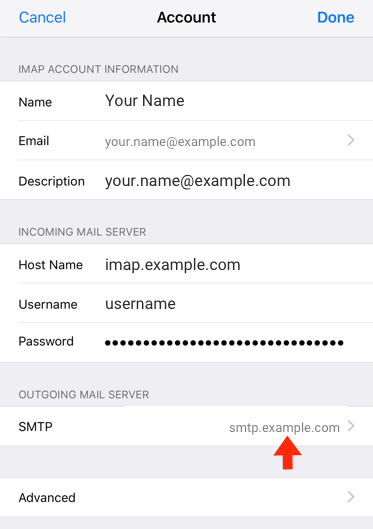
Step 7
- Tap on the 'Primary Server'.
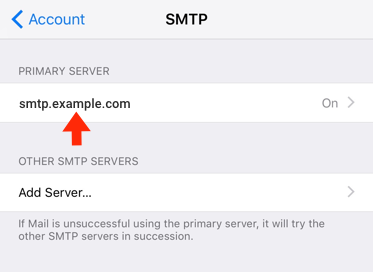
Step 8
- Make sure the 'Server' slider is 'On' and enter the AuthSMTP host name supplied during the activation process, typically 'mail.authsmtp.com'.
- Enter the SMTP username and password.
- Set the 'Use SSL' slider to on.
- Set 'Authentication' to 'MD5 Challenge-Response'
- Set the server port to '2525'
- Click 'Done' in the top right-hand corner
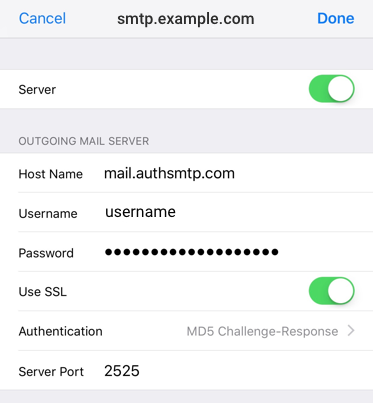
Step 9
- You will now see that your SMTP server has been updated.
- Click '< Account' to go back to account settings
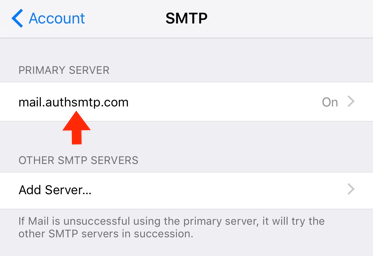
Step 10
- Tap 'Done'
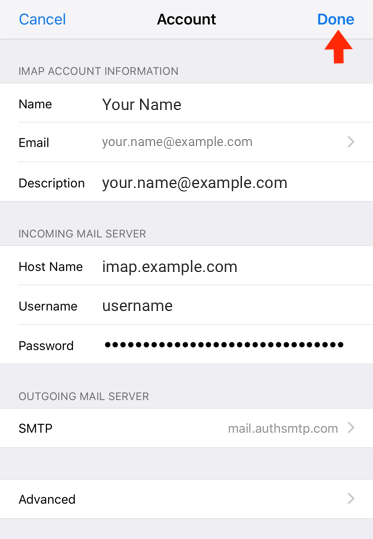
- Go back until you get back to the main 'Settings' page.
- Setup is complete, try sending a message to ensure it is working correctly.
