Qualcomm Eudora 6 for Mac - Default Port - Setup Guide
IMPORTANT NOTICE: The Eudora program is no longer supported - whilst it *may* still work with our service using the setup guide below we unfortunately cannot provide support configuring or troubleshooting it. We recommend that you upgrade your email application to one that is currently updated and supported by the publisher.
Important Points
- First you need to make sure the email address(es) you will be sending from have been authorised for your account in our Control Panel .
- These instructions assume your email account has already been setup and is collecting email correctly.
- Take a note of any settings you change.
- Only change the items specified - you should not need to change either your email address, POP3 server, POP3 username / password.
- These instructions are only for Eudora 6.x for Mac - for other email programs please see How To Setup AuthSMTP or contact us.
Step 1
- Open Eudora by clicking on the launch icon at the bottom of your window.

Step 2
- Go to the Eudora menu at the top left and click on 'Preferences...'
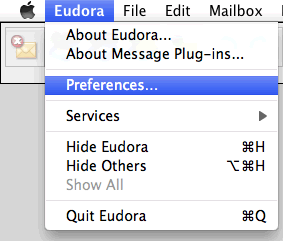
Step 3
- In the left-hand column scroll down to the 'Personalities' Icon
- For the 'Dominant' personality and any other accounts you have setup, do the following:
- Delete the contents of the 'SMTP Server' field leaving it blank
- Ensure that the 'Real Name' and 'Email Address' fields are completed
- Tick 'Allow Authorisation'
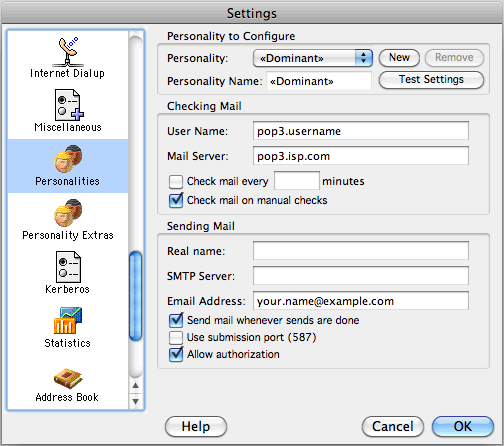
Step 4
- Click the 'New' button in the top right-hand corner to create a new personality
- For the new personality do the following:
- Set the 'Personality Name' to 'AuthSMTP'
- In the 'Username' field under checking mail enter your AuthSMTP username
- In the 'Mail Server' field under checking mail enter'mail.authsmtp.com'.
- Ensure that both the 'Check Mail' tick boxes are un-ticked
- In the 'Real Name' field under 'Sending Mail' enter your name or your companies name
- In the 'SMTP Server' field enter 'mail.authsmtp.com'.
- Leave the 'Email Address' field blank
- Tick 'Allow Authorisation'
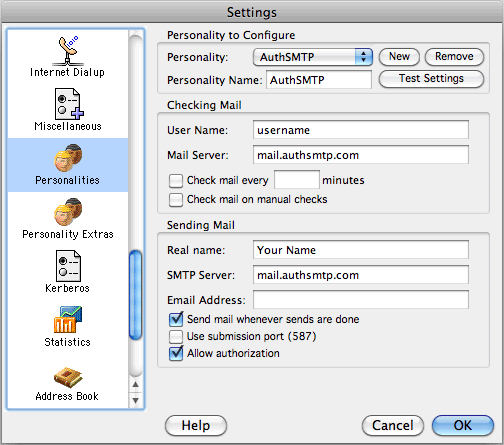
Step 5
- Scroll up in the left-hand side column to the 'Sending Mail' section
- Delete the contents (if any) of the 'SMTP Server' field
- Tick 'Allow Authorisation'
- Using the drop down menu set the 'SMTP Relay Personality' to'AuthSMTP'
- Click 'OK'
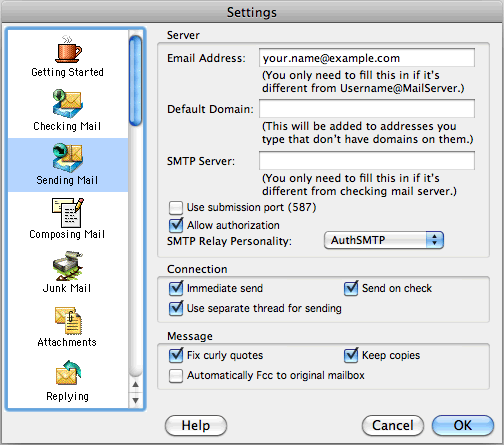
- The setup is now complete and you should now be able send emails using AuthSMTP.
- When you first send an email you will be prompted for your AuthSMTP password, please ensure you enter this correctly and allow Eudora to save it.
- All done!
