Android 5.x (Lollipop) - Alternative Port - Setup Guide
Important Points
- These instructions are based on the standard Android 5.x (Lollipop) mobile device operating system on a Motorola Moto G, you may find that the process / buttons to access the menus varies slightly depending on the phone manufacturer.
- First you need to make sure the email address you will be sending from has been authorised on your account in our Control Panel.
- They assume your mobile device / email account has already been setup and is collecting email correctly
- Take a note of any settings you change.
- Only change the items specified - you should not need to change your incoming email settings.
- These instructions are only for Android 5.x - for other email programs please see How To Setup AuthSMTP or contact us.
Step 1
- From the 'Home Page' of your device go the main app window
- Click 'Email'
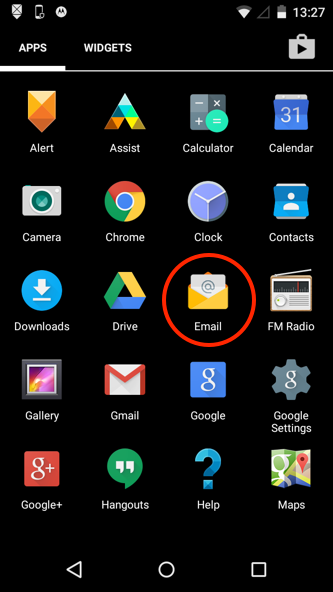
Step 2
- Go to the Inbox of the account you wish to setup with AuthSMTP
- Tap the 3 horizontal lines in the top left-hand corner
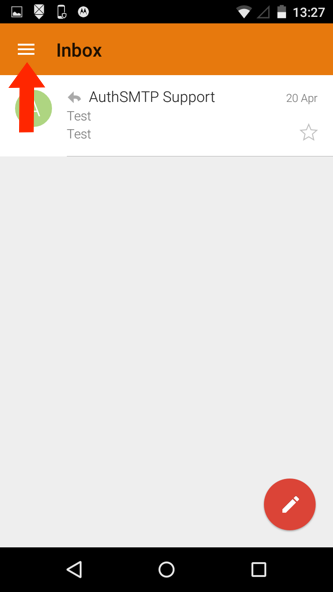
Step 3
- Tap 'Settings'
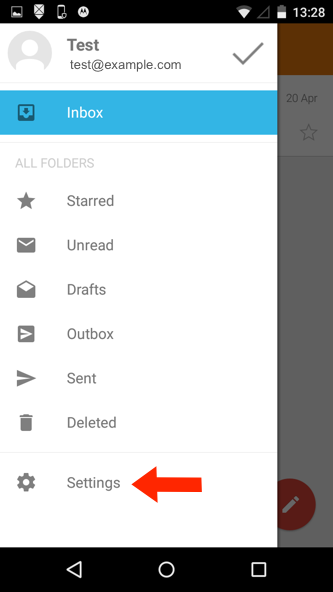
Step 4
- Tap on your email address / account
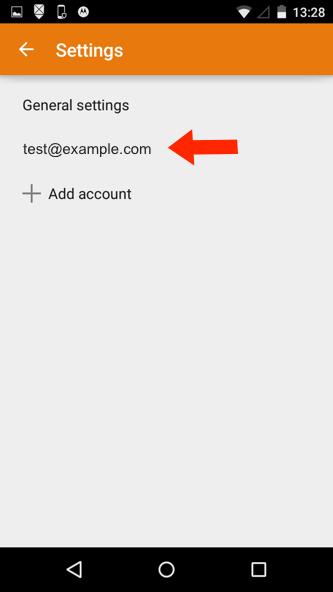
Step 5
- Scroll to the bottom of the section and tap on 'Outgoing Settings'
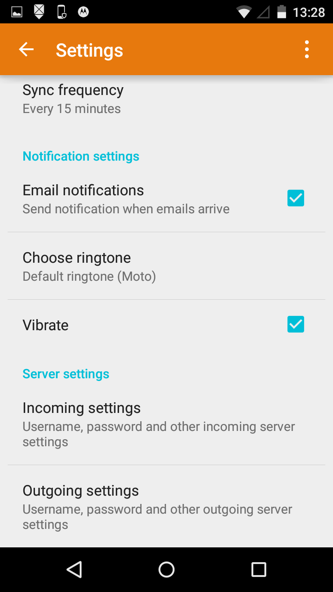
Step 6
- You will now see your current SMTP settings, make a note of these before making any changes
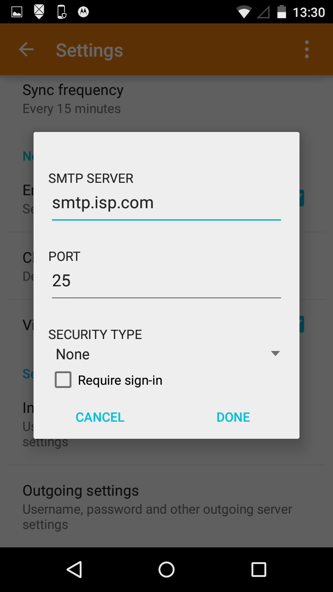
Step 7
- For 'SMTP Server' enter the SMTP server we have sent to you in the confirmation email, this would normally be 'mail.authsmtp.com'
- For 'Port' enter '2525' (Or 23, 25, 26)
- For 'Security type' change it to 'None'
- Tick 'Require sign-in'
- For 'Username' and 'Password' enter your AuthSMTP username and password - these are case sensitive
- Click 'Done'
- Your device will now verify the settings and return you to the 'Account Settings' window
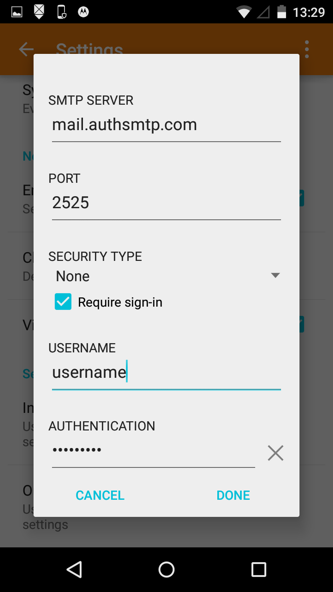
Step 8
- The configuration is now complete - if you have multiple email accounts setup on your Android mobile /cell phone / device you may also wish to change the settings for each of those so that they use this SMTP Server, you can simply repeat the process on those accounts.
- All Done!
Troubleshooting
- Check you have entered the AuthSMTP username and correctly
- Check you have registered the from address on your AuthSMTP account, you can do this via the Control Panel
- Check the Control Panel to see if any errors are being logged against your account
